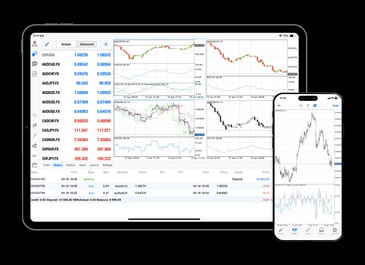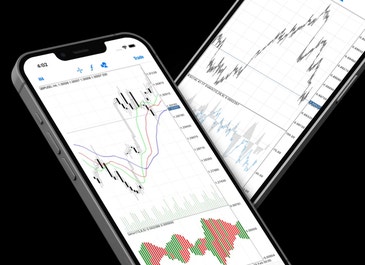What is MetaTrader 4?
MetaTrader4 (MT4) is a popular online trading platform that can be used to automate your trading. Here’s a guide on what MetaTrader 4 is and how to use it.
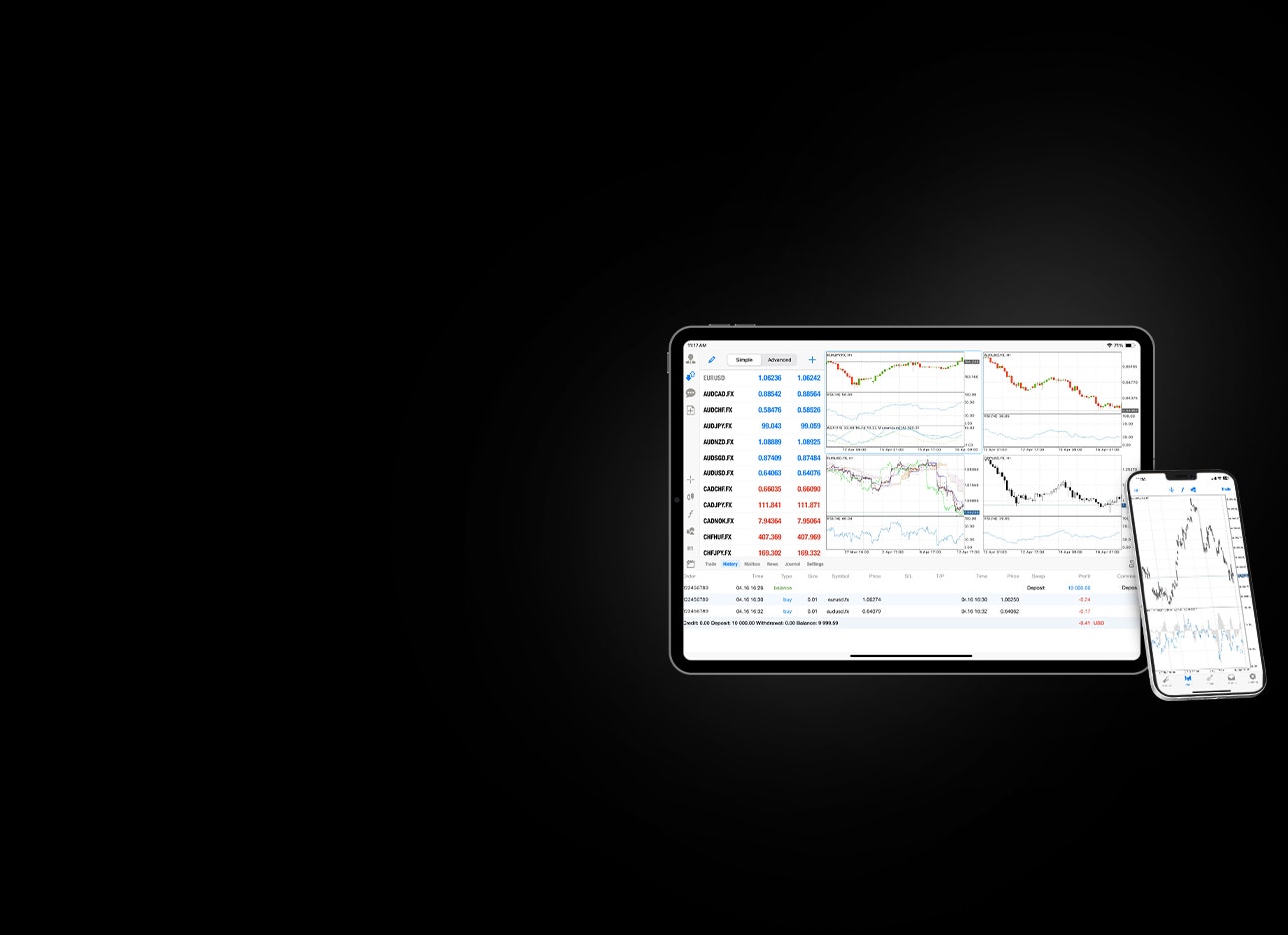
What is MT4?
MetaTrader 4 (MT4) is a trading platform developed by MetaQuotes in 2005, which is most often associated with forex traders. MT4 is highly customizable, and it can also be used to automate your trading with algorithms that open and close your trades according to set parameters.
1. Create An Account
To use our MT4 offering, you’ll first need to create a live account. Once you’ve done that, you can set up a live MT4 account from the Accounts page.
There are more instructions on how to do this on our download MT4 page.
2. Download MT4
After creating an account, you can download MT4 to your chosen device. Once you have downloaded MT4, you can log in with your MT4 login and password we emailed to you.
Before you open a position
- Log into your tastyfx account with the login and password we emailed you
- Go to ‘View’, select ‘Symbols’, hide all options from subfolders ‘C-Forex-1’ ‘C-Forex-2’ ‘C-Forex-3’
- Select ‘Show all’ for the currency pairs under ‘C-Forex-US’
- Search for the ‘IG-LIVE’ server
- Log into your tastyfx account with the login and password we emailed you
- Click the blue pencil in the top left and select all currency pairs not ending in ‘.FX’
- Click the red trash bin in the top right, click the blue pencil again, and click the blue plus symbol in the top right
- Select ‘C-Forex-US’, and add all the forex pairs ending in ‘.FX’ that you want to trade
3. Open a Position
When you’re ready to place a trade, go to ‘tools’ and click ‘new order’. This will bring up the ‘order’ window. Alternatively, you can press F9 on your keyboard.
.png?format=pjpg&auto=webp&quality=80&width=1000&disable=upscale)
Once you’ve done that, you’ll be presented with the order window.
While the order window can seem daunting at first, here’s a quick guide to all the components:
- Symbol – This drop-down menu allows you to select which market you’d like to trade.
- Volume – This is the number of lots you wish to trade.
- Stop loss – If you want to use a stop to close the trade if it moves against you, enter your desired level here. Stops on MT4 are equivalent to basic stops on our platform.
- Take profit – If you want to use a limit to lock in profits, enter your desired level here.
- Comment – A small space to leave a comment about a particular trade; or for more advanced trade-management purposes.
- Type – Choose ‘instant execution’ if you want to place your trade the moment you select either ‘buy’ or ‘sell’. Alternatively, select ‘pending order’ if you want to choose the level at which your trade opens.
Depending on what type of trade you’re placing, you’ll then be faced with the following options:
.png?format=pjpg&auto=webp&quality=80&width=1000&disable=upscale)
Market Execution
- Buy or sell – When you’re ready to place your trade, click ‘buy’ if you think the market will rise in value, or ‘sell’ if you think it’ll fall. This will enter your trade as a market order.
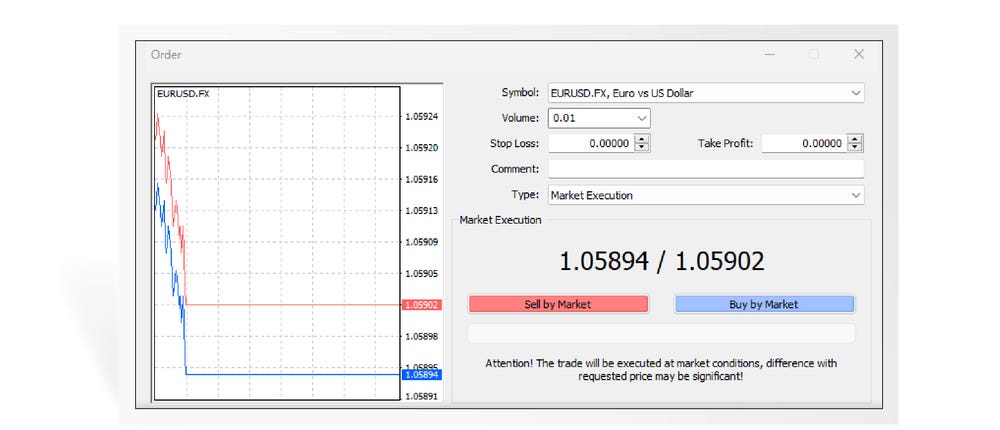
PENDING ORDER
- Type – Choose the type of order you want to place, from ‘buy limit’, ‘sell limit’, ‘buy stop’ and ‘sell stop’. Discover the difference between stop and limit orders.
- At price – Select the price level at which you want your order to be triggered (note: for some order types you’ll be dealt at market level, irrespective of whether your chosen level is breached).
- Expiry – Check this box to specify a date and time for your order to expire if the market does not reach your ‘at price’.
- Place – Click this button when you’re ready to place your order.
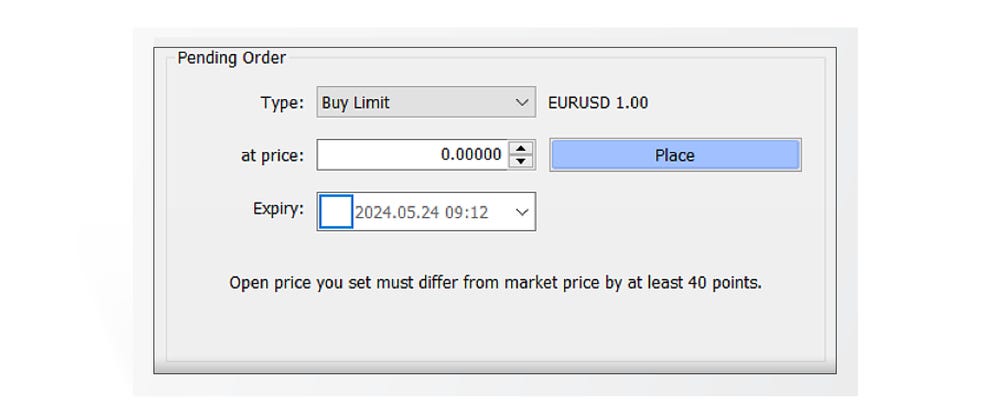
4. Monitor Your Position
To monitor your open positions and pending orders, open the ‘terminal’ window by pressing Ctrl + T, or by clicking ‘view’ in the toolbar and selecting ‘terminal’. Next, navigate to the ‘trade’ tab. You can close a position or delete a pending order by clicking the small ‘x’ on the far right of the profit column.
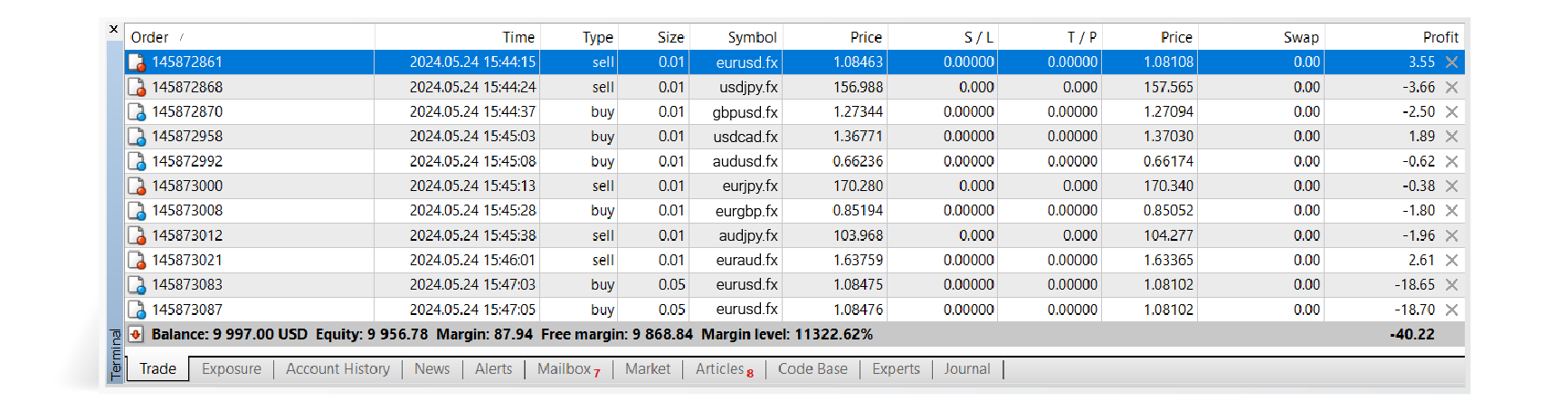
5. Modify Stops And Limits On Your Open Positions
To modify stops or limits on open positions and pending orders, open the ‘terminal’ window (Ctrl + T) and navigate to the ‘trade’ tab. Right click on the position or pending order you’d like to edit, then select ‘modify or delete order’ to bring up the order window.
You’ll then have the option to modify or add stops and limits to your position. When you’re finished, click the red ‘modify’ button to confirm your changes.
6. Customize MT4 Charts
MT4 offers a range of tools you can use to customize charts. Here’s how to:
DRAW ON CHARTS
MT4 includes a number of ‘objects’ you can use to draw on charts. From left to right on the below image:
.png)
- Cursor
- Crosshair
- Draw vertical line
- Draw horizontal line
- Draw trendline
- Draw equidistant channel
- Draw Fibonacci retracement
- Draw text
- Draw text label
- Arrows
To draw, simply select the object you want from the toolbar and click on the chart. The width and positioning of some objects is adjusted by moving your mouse as you click on the chart, while others open a separate window for customization.
To edit or remove an object, right click on the chart then select ‘objects list’ from the menu. This will open a window that displays a list of all the active objects shown on the chart. Select your chosen object from the list then click ‘edit’ to customize the object settings or ‘delete’ to remove.
ADD INDICATORS
You can add indicators such as RSI, stochastic oscillator, and Bollinger bands to charts. Simply drag your chosen indicator from the ‘navigator’ window and drop it on top of a chart. This will usually open a window, where you can customize how the indicator is displayed.
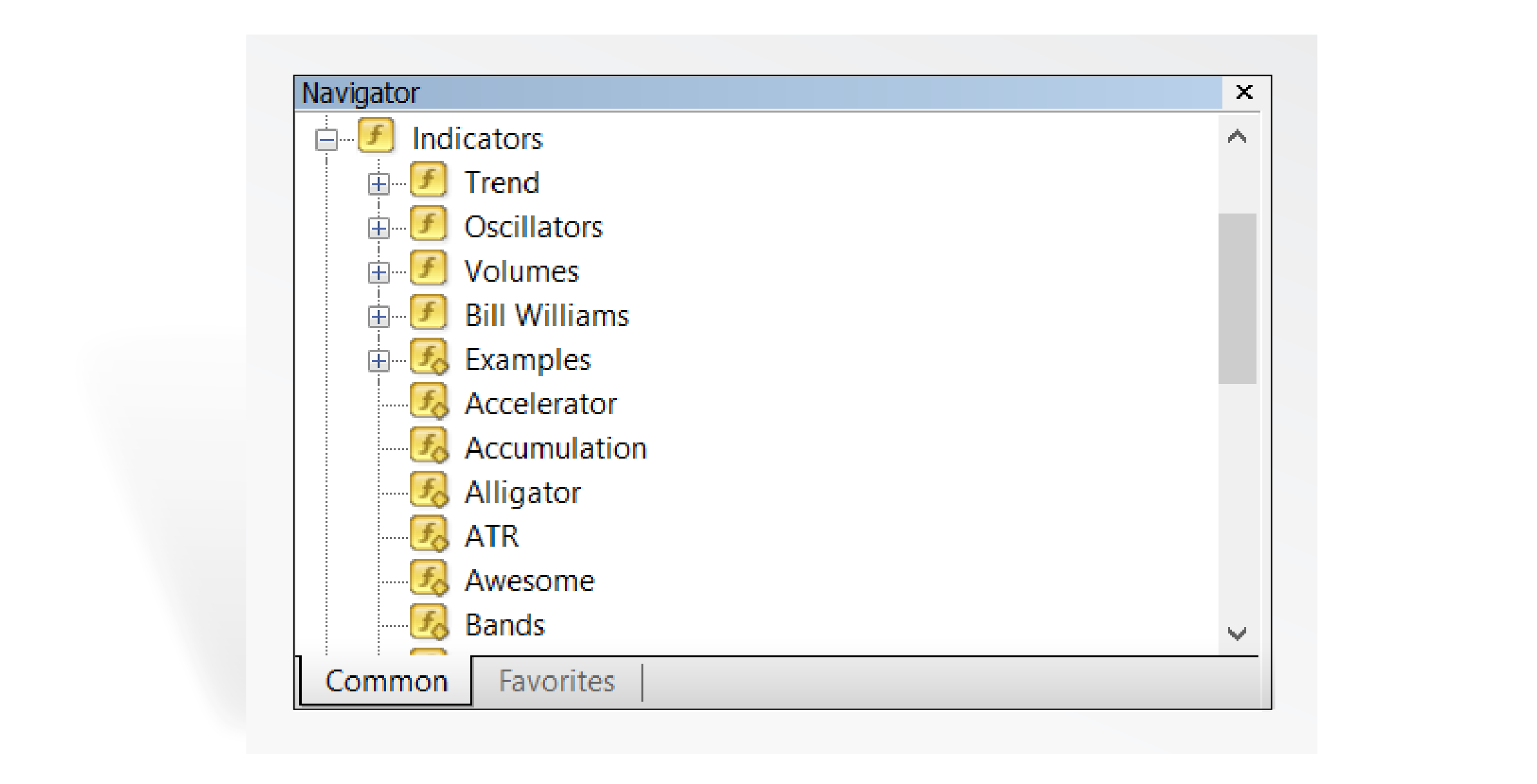
Alternatively, you can add indicators to a selected price chart using the menu bar. Click ‘insert’ then ‘indicators’ and choose your chosen indicator from the drop-down menu.
To edit or remove an indicator that is displaying on a chart, right click within the chart window then select ‘indicators list’ from the menu. This will open a window that displays a list of all the active indicators shown on the chart. Select your chosen indicator from the list then click ‘edit’ to customize the indicator settings or ‘delete’ to remove.
CHANGE TIMEFRAME
To change the timeframe of a price chart, simply right click on the chart, select ‘timeframe’, then choose your preferred option from the drop-down menu. Timeframes range from one minute to monthly.
You can also change the timeframe of a selected price chart using toolbar buttons.
7. Set Up A Price Alert
To set up a price alert, open the ‘terminal’ window then navigate to the ‘alerts’ tab. Right click within this window and select ‘create’ from the menu. This will bring up the ‘alert editor’ window where you can customize your price alert.
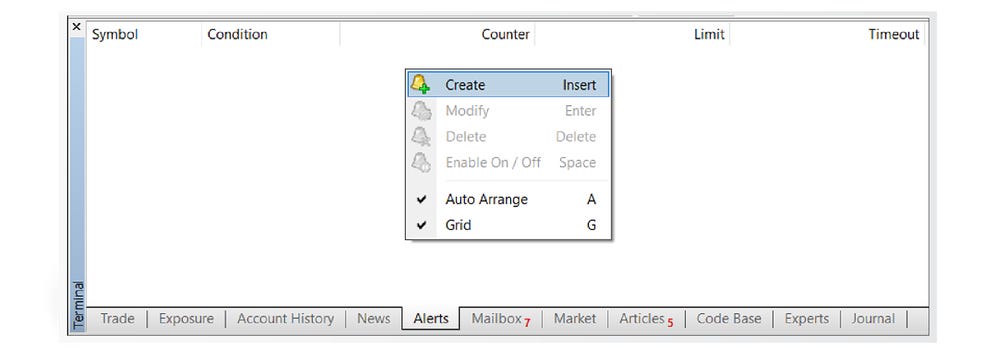
8. View Your Trade History
To view your trade history, open the ‘terminal’ window and navigate to the ‘account history’ tab. You can change the date range by right clicking within the window and selecting one of the following options:
- All history
- Last three months
- Last month
- Custom period (if you select this option, you can choose a date range in a new window)
9. Download Trade Reports
To produce a trade report, open the ‘terminal’ window and navigate to the ‘account history’ tab again. Right click within the window then select one of the following options:
- Save as report
- Save as detailed report
Both options will produce a report detailing individual trades (closed transactions, open trades and working orders) plus an account summary. The detailed report includes additional metrics such as drawdown and profit factor.
Choose From Thousands Of MT4 Indicators and Add-ons
Add-ons and indicators are a big part of MT4.
Indicators are technical analysis tools that are designed to help in your decision making during your time on the markets. Some of the indicators that we give you for free include pivot points, order history, and the Renko indicator.
Add-ons, on the other hand, are more designed to help you customize the MT4 platform to your individual trading style and goals. The add-ons provided for free with our offering include mini terminal, stealth orders, and alarm manager which aim to help you fully customize the MT4 platform. Discover more about MT4 add-ons and indicators.
As well as the various indicators and add-ons available to you, there are also programs such as Expert Advisors within the MT4 platform which enable you to automate your trading on the MT4 platform. Find more information on Expert Advisors.
FREQUENTLY ASKED QUESTIONS
While MT4 is not available for direct download to Mac, there are ways around this. For example, you can use an MT4 VPS to access MT4 from a Mac. You should be careful of other sites which offer an MT4 for Mac download, as these sites could be infected with malware.
With tastyfx, MetaTrader 4 is only available for download on PC. However, there is an online trading platform on the tastyfx site which can be used by Mac users to place trades.
With us, you have access to over 80 fx pairs on MT4.
Yes, you can. With MetaTrader 4 you have the option to set buy and sell limits in the ‘orders’ window. They are presented as the ‘stop loss’ and ‘take profit’ options.
From within the terminal (Ctrl + T), go to the ‘alerts’ tab on the bottom left and right-click. Next, select ‘create’ and from this screen you’ll be able to create a price alert.
An MT4 VPS is a virtual private server, which hosts an online version of your MT4 platform. A VPS will generally have low latency and consistent uptime, which enables you to run your MT4 algorithms 24/7.
Because of this, virtual private servers are a popular option for traders who live in remote locations or who do not have access to the internet around the clock. They are also appealing to traders who wish to run their algorithms even when they themselves are not using the MT4 trading platform.
A VPS supports all the functionality associated with the MT4 platform, including the full range of indicators and add-ons. When you trade using our MT4 VPS, your order is still executed on our servers, and you still get access to the same markets as our standard MT4 offering.
Using a forex VPS also means that you can run MT4 on a Mac, something which you cannot do with the standard MT4 platform.